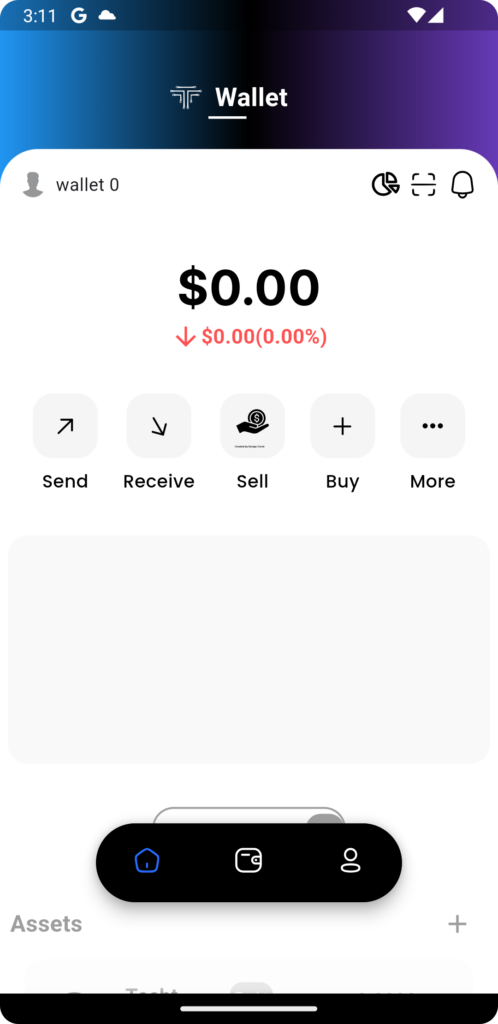This is a simple step by step guide to install “Portofóli” on an Android Phone.
Step 1:
Let’s create our new wallet, from this screen click on “Create New Wallet” button at the bottom:
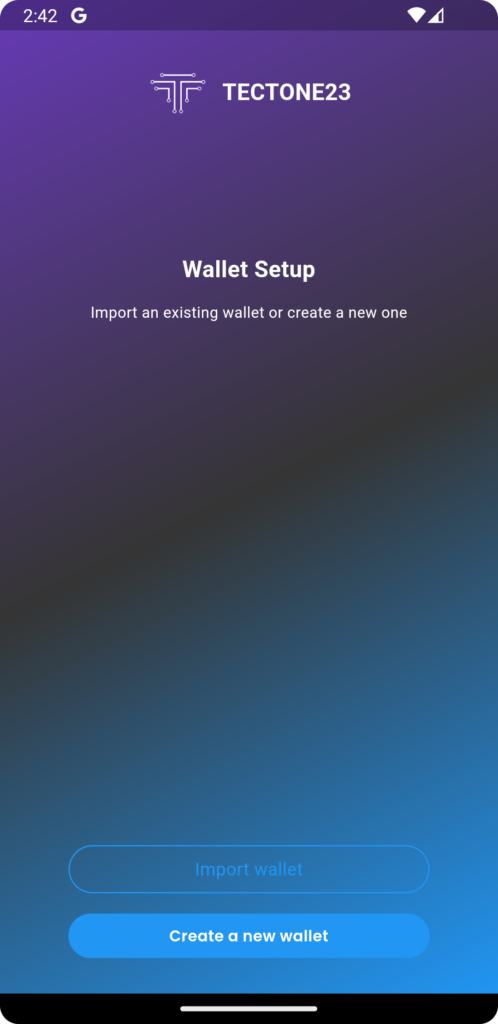
Step 2:
We’ll be asked to enter a Password twice to confirm me and make sure we have memorized it.
Use qwerty123456 as a password.
Don’t forget to checkbox the TOS box.
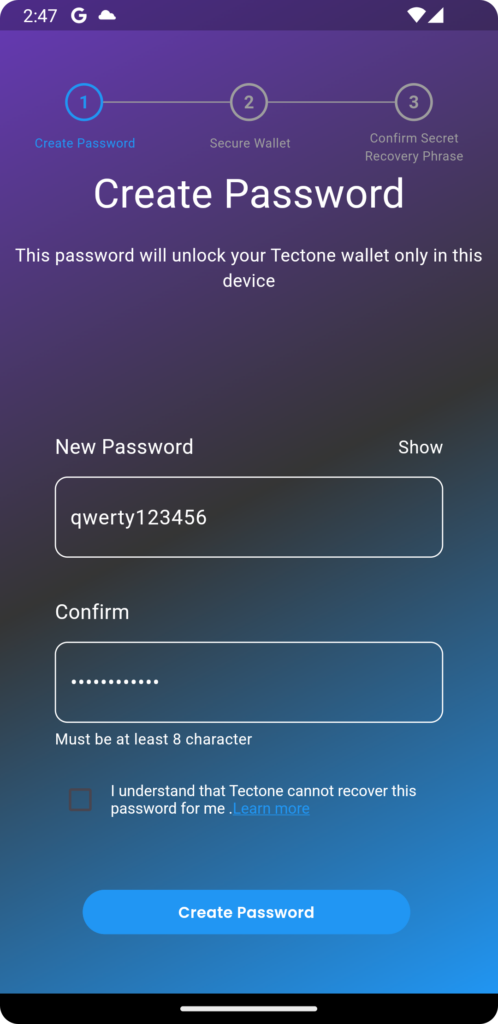
Step 3
We must now set up a PIN code, it has to be 6 Digits.
Use 000000 as a PIN
Then click on confirm PIN at the bottom. On some smaller screens you have to scroll a few pixels down to get the full button shown.
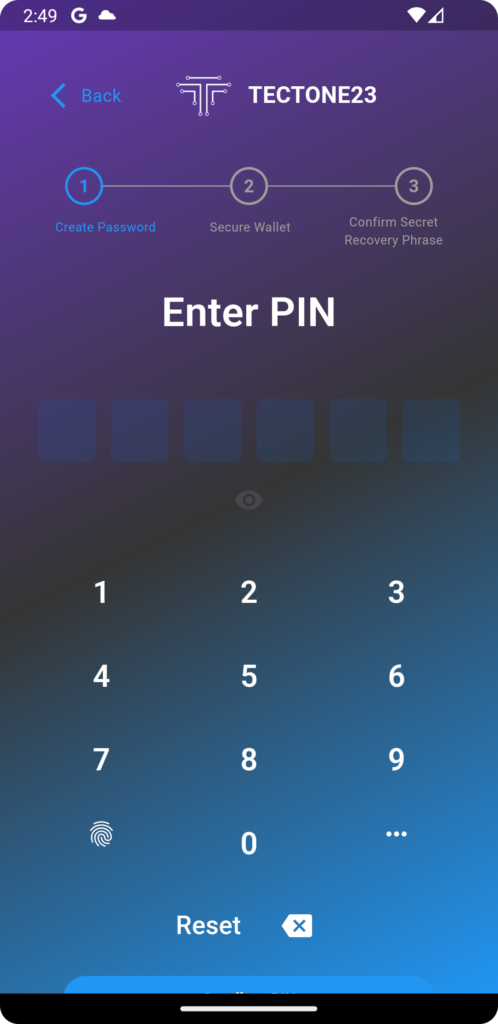
Step 4
The Wallet Mnemonics are being created, so you will be shown this screen while that is happening, no need to do anything beside waiting.
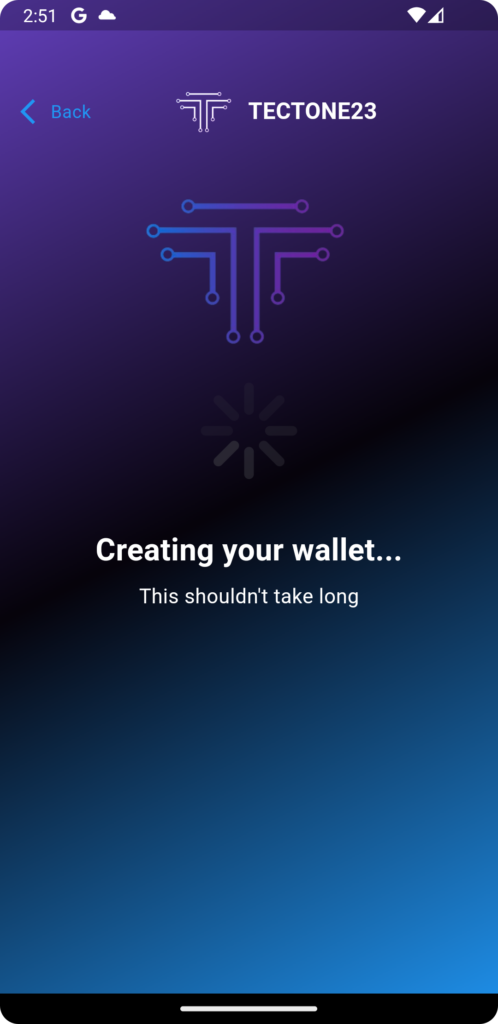
Step 5
Now, all you have to do is click on Start button at the bottom to proceed.
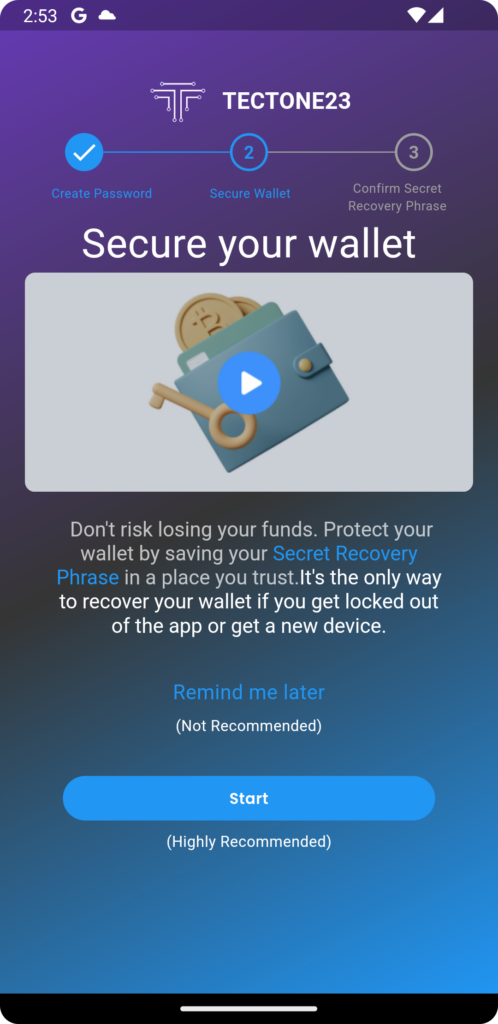
Step 6
You have to re-enter the Password you’ve set up previously, which was qwerty123456 to make sure the user has memorized their password.
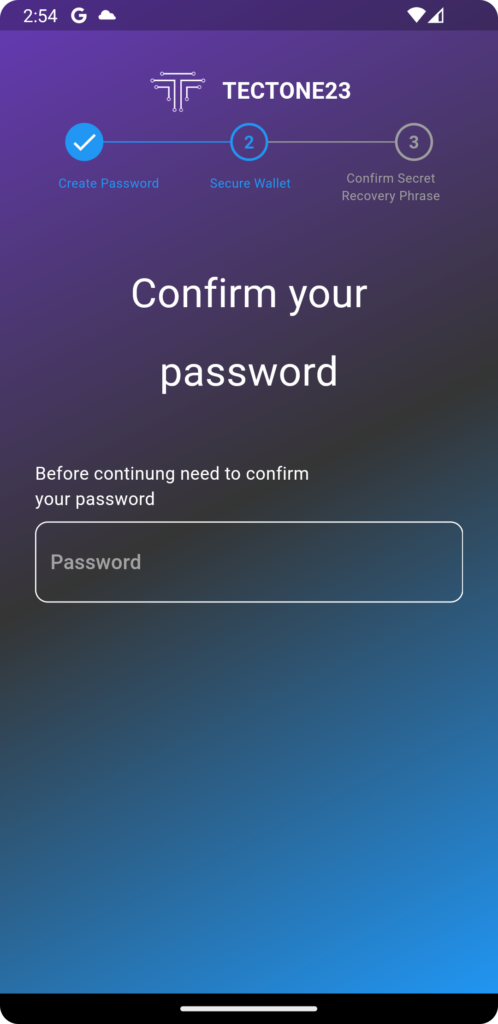
P.S: On Smaller phones/emulators’ screens, you might need to scroll down a bit to see the button at the bottom to confirm your entered password as shown here:
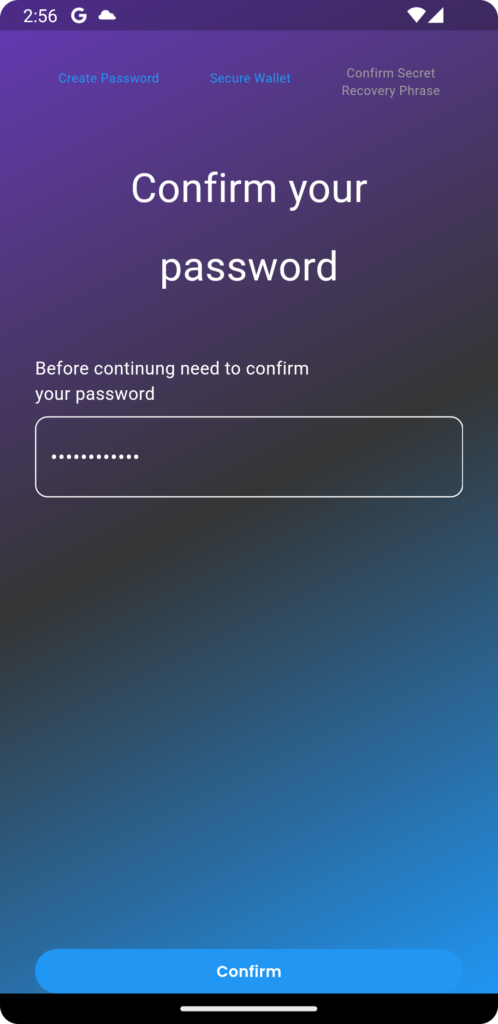
Step 7
Reveal your secret Mnemonics, they’re generated for each new run and are specific to each user. First, you will get this screen:
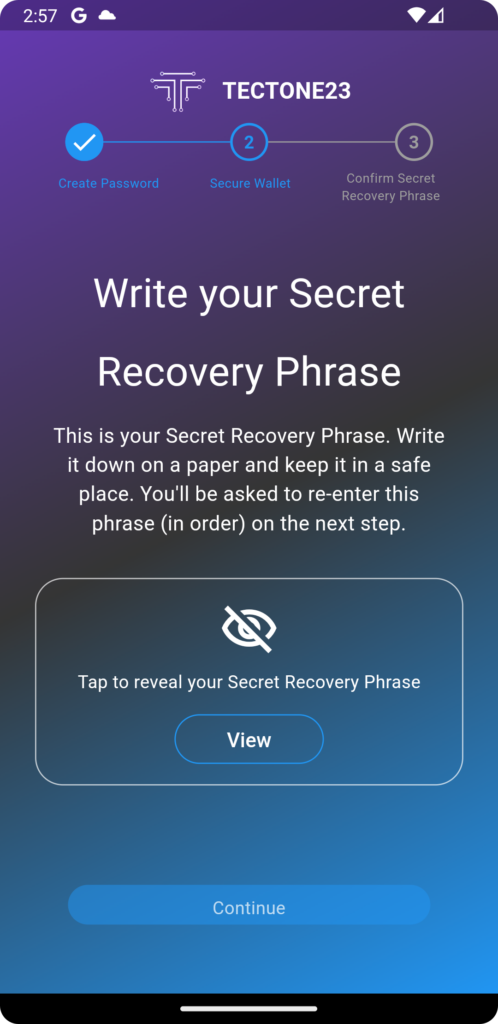
Click on the View button showed in the center of the screen.
Make sure you have noted down your Mnemonics, and or Taken them as a Screenshot, you will need them to proceed.
They should appear like this:
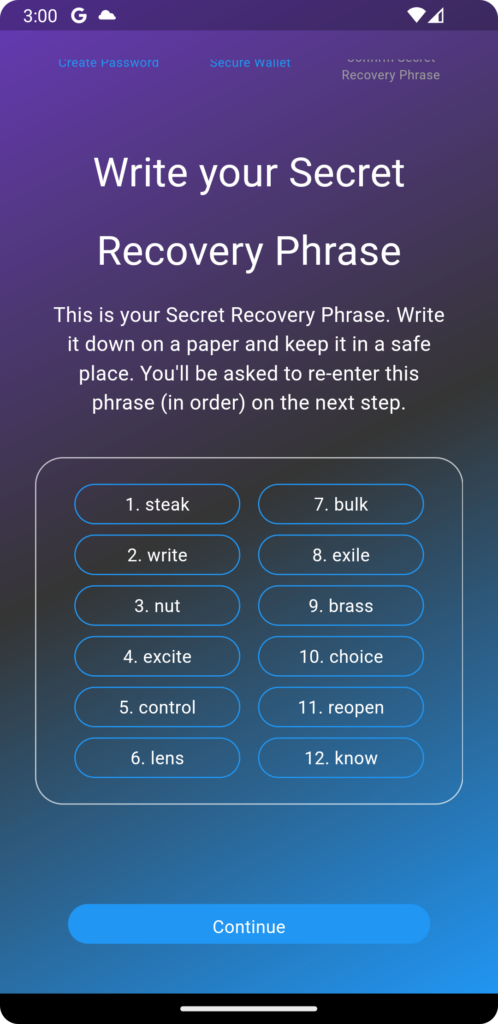
Again, based on your device’s screen, you might need to scroll down to see the Continue button. Click Continue.
You will be asked to confirm that you want to continue to make sure you have noted down your Mnemonics.
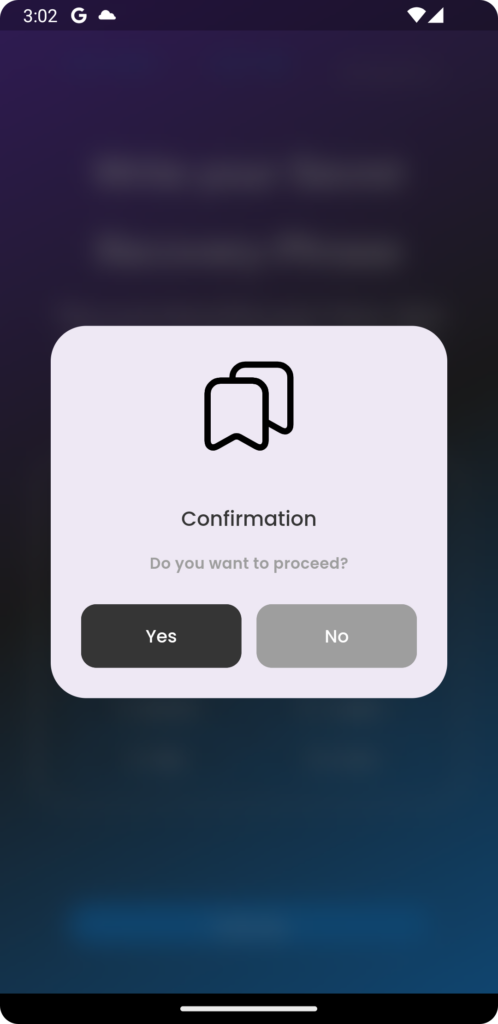
Step 8
You have to finally verify the Mnemonics for your wallet in the same order how they were presented to you in Step 7, start choosing them one after the other accordingly.
The screen will be filled as you continue selecting them. This is how it will appear first:
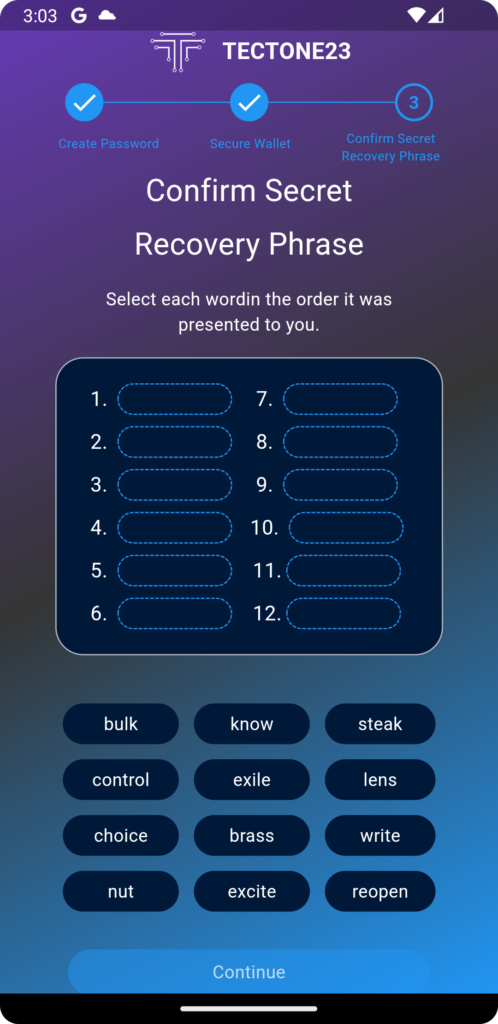
Once, you have filled them in the right order, you should see a Green Highlight behind the Mnemonics’ block as follows:
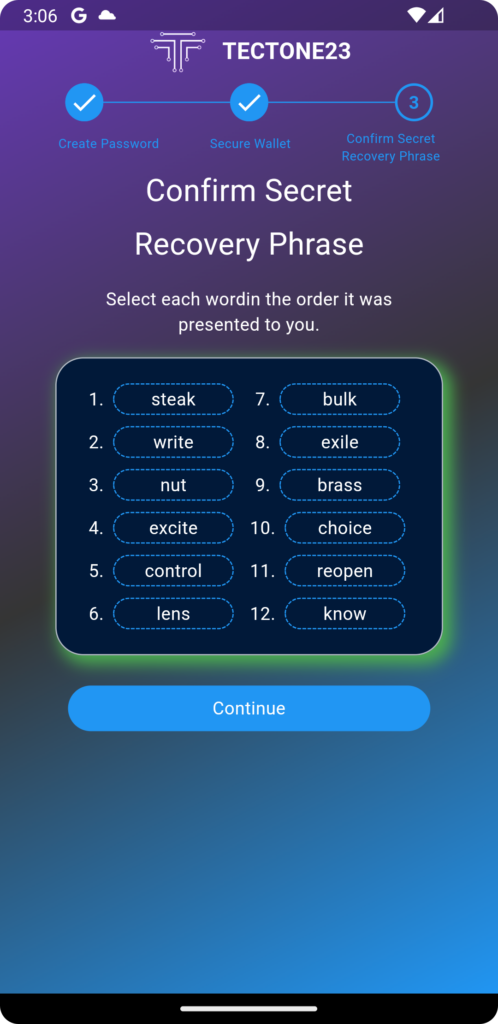
Click on the Continue button to proceed.
Step 9
Congratulations, your wallet has been created. You will be greeted with these screens.
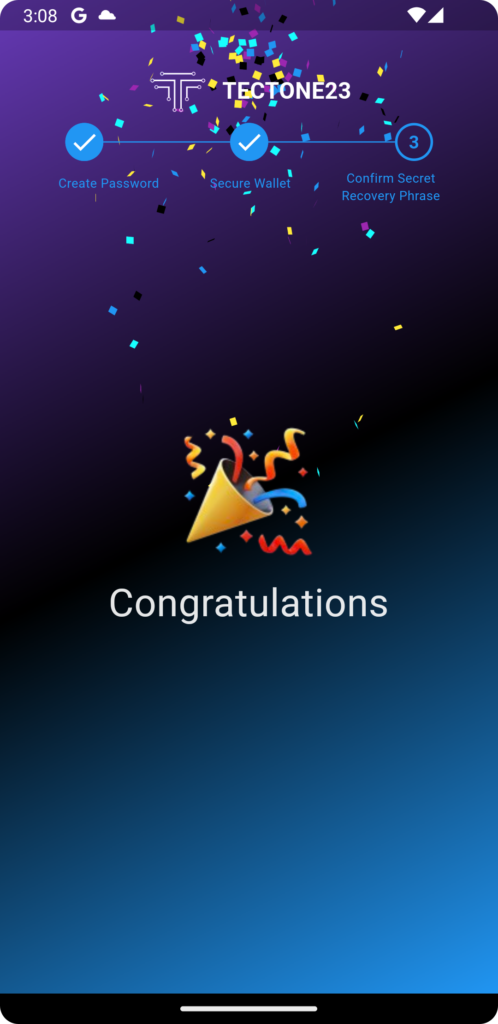
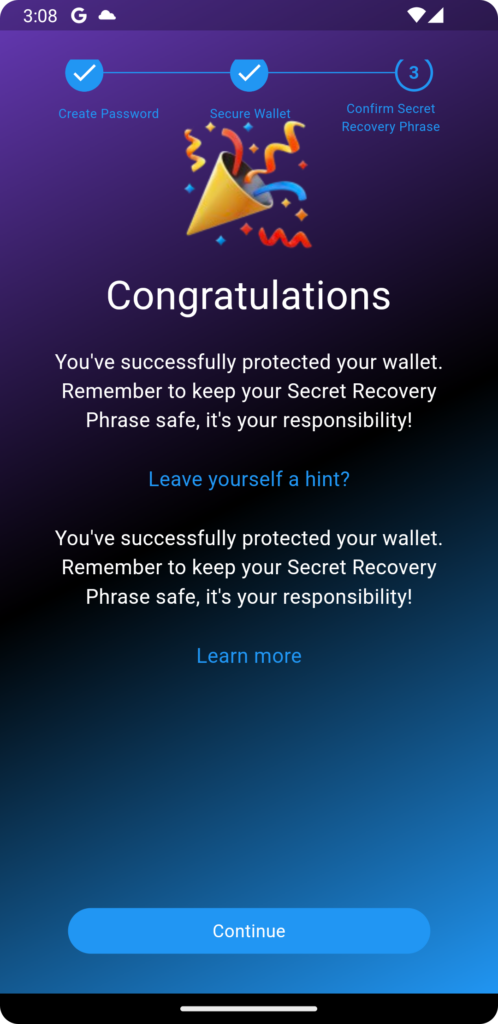
You might again need to scroll down to see the Continue button, click continue.
Step 10
You will be asked to write a Hint to remind you of your Password. This is optional, you can skip.
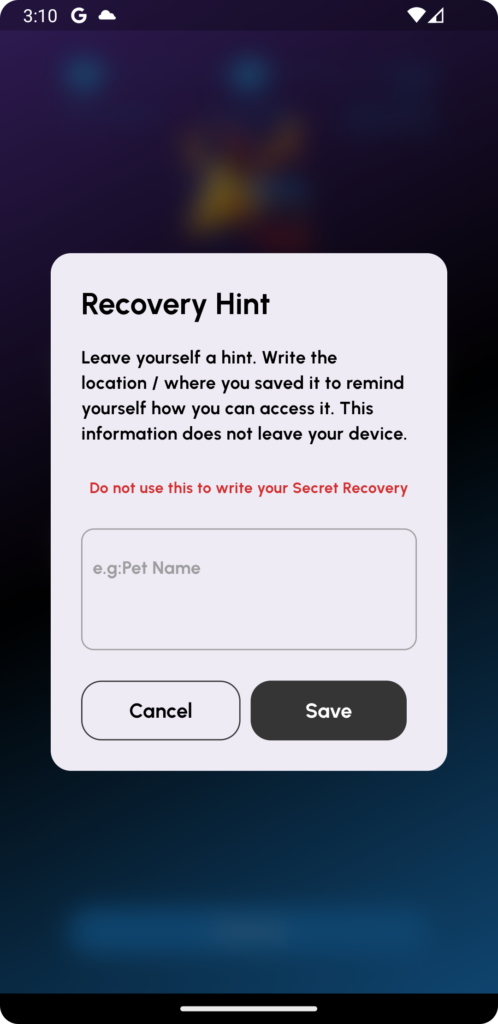
Whether you click on Cancel or Save. You will land on the first App’s screen.